
Neste post vou explicar como instalar várias versões Python no Windows 10.
Python é uma incrível linguagem de programação, e no momento que escrevo este
artigo encontra-se na versão 3.9.1.
Existem várias razões para que seja necessário ter instaladas várias versões
do Python, no meu caso, utilizo Kivy para criar aplicações e sistemas desktop,
mas o Kivy não funciona, pelo menos na altura em que estou a escrever este artigo,
com versões do Python superiores a 3.7.9.
Outra razão para ter várias versões instaladas pode ser a necessidade
de usar ou alterar um programa criado com uma versão do Python diferente
da que usamos atualmente.
Aproveito para lembrar que sempre devemos utilizar ambientes virtuais para
desenvolvermos algo, como explico neste artigo:
Eu só instalo no sistema operativo as versões de Python que necessito
e em seguida todas as instalações de bibliotecas necessárias, como por
exemplo Django, Kivy e outras vão ser instaladas nos ambientes virtuais.
Considerações Iniciais
Downloads necessários
Vamos na página de downloads do Python para Windows para escolhermos as versões que necessitamos.
Para o nosso tutorial escolhemos as opções ” Windows x86-64 executable installer “
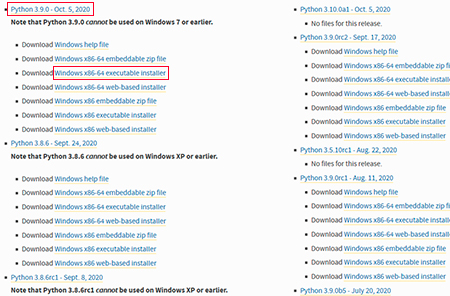
Instalação Python 3.9.0
Vamos começar a instalação.
Depois de iniciar o arquivo baixado anteriormente, deixamos marcadas
as opções, como na foto, em seguida apertamos em “Customize Installation”.
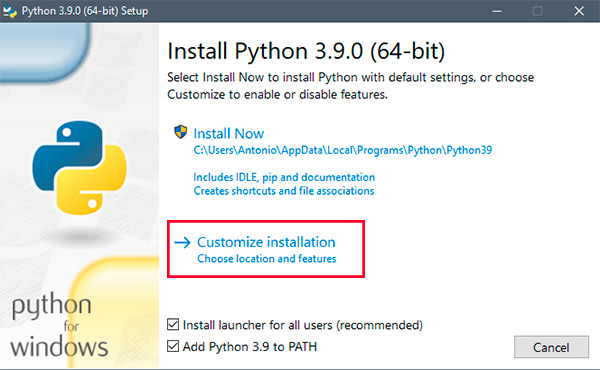
Agora que estamos na seção de instalação customizável, (custumize installation),
marcamos todas as opções como na foto abaixo e depois apertamos “Next”.
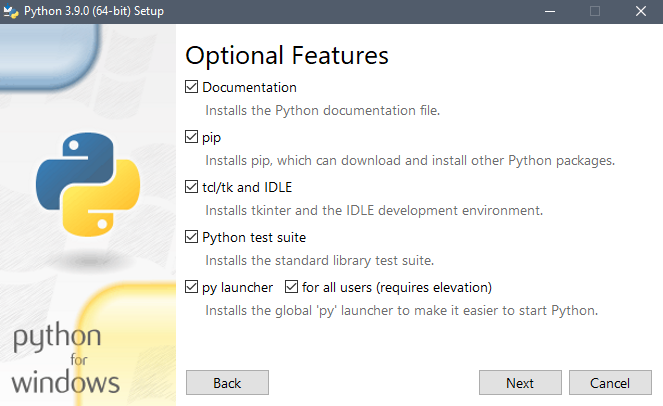
Na próxima seção marcamos as opções como no foto abaixo.
Eu deixo a opção de associação de arquivos .py desmarcada,
por que sempre prefiro abrir diretamente os arquivos com um editor de texto,
eu uso Sublime Text 3, é muito rápido, leve e muito customizável, para
desenvolver um projeto completo, um sistema, uma aplicação, utilizo PyCharm,
mas para abrir um arquivo, fazer um teste, uma alteração simples, Sublime é o ideal.
O local de instalação deixamos em: C:\Program Files\Python39.
Em seguida podemos finalmente apertar em “Install”.
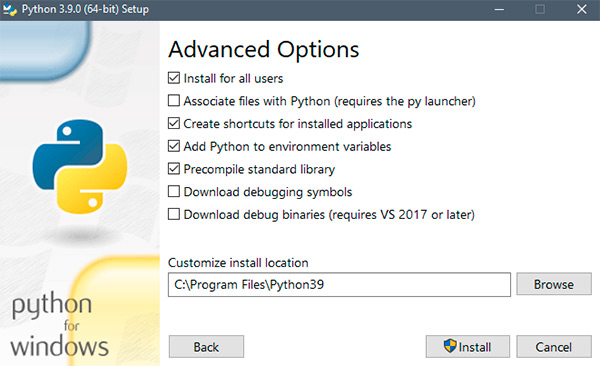
Terminando a instalação, desabilitamos a limitação de 260 caracteres para o Path.
Apertamos em Close e já temos o Python 3.9.0 no Windows 10.
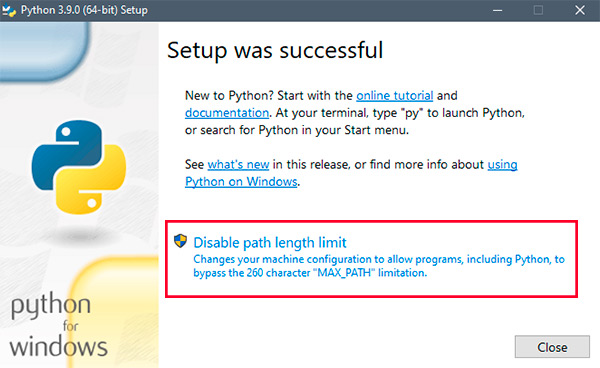
Confirmar a instalação
Para confirmar a instalação podemos abrir o terminal e digitar alguns comandos.
python
py
where python
python -V
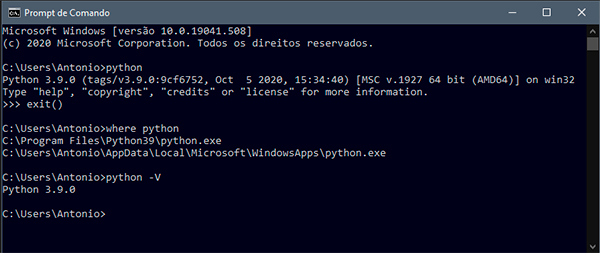
Instalação Python 3.7.9
Chegamos no momento de instalar outra versão do Python, neste caso
vamos usar Python 3.7.9.
Abrimos o arquivo e seguimos os mesmos passos da instalação anterior,
vou deixar umas fotos com as opções que eu deixo selecionadas.
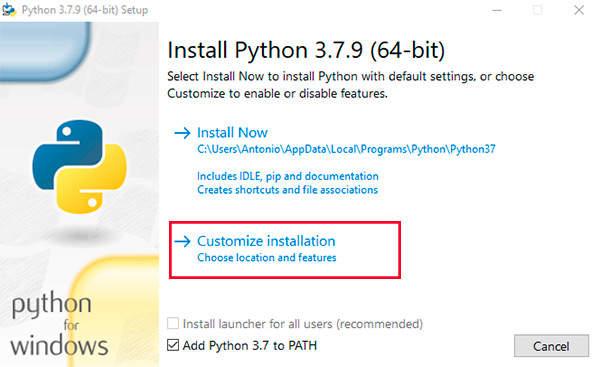
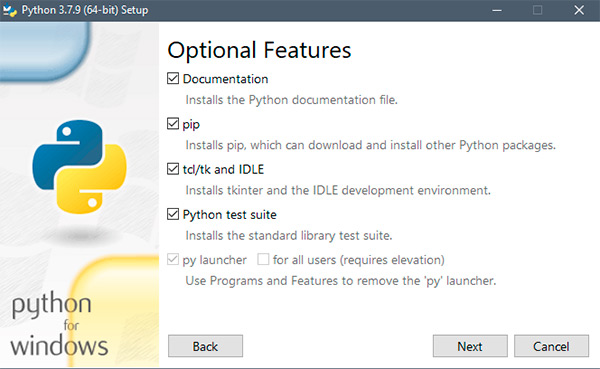
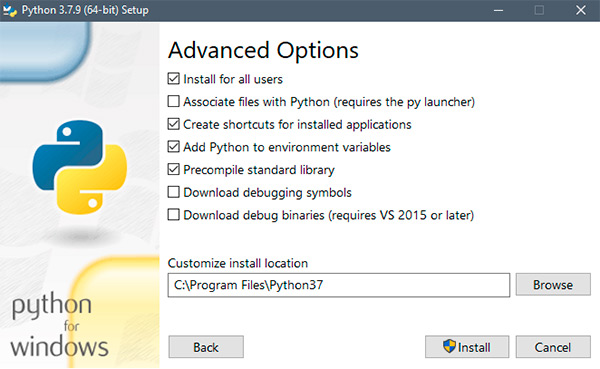
Confirmar a instalação do Python 3.7.9
No menu de programas do Windows, já podemos ver que temos as duas versões do Python que instalámos.
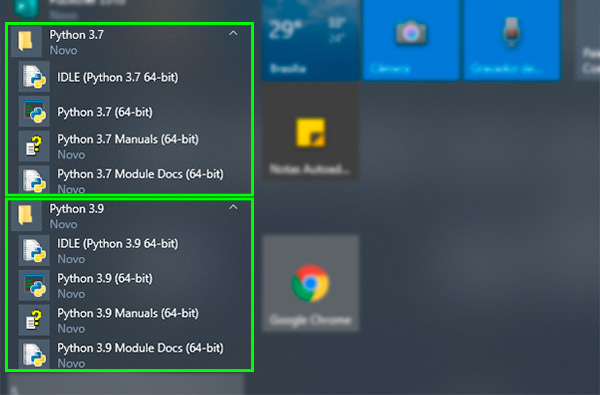
Mas ATENÇÂO ao abrirmos o terminal e usarmos os comandos para utilizar
ou para confirmar a versão do Python, descobrimos que talvez a versão
principal não seja a que preferimos.
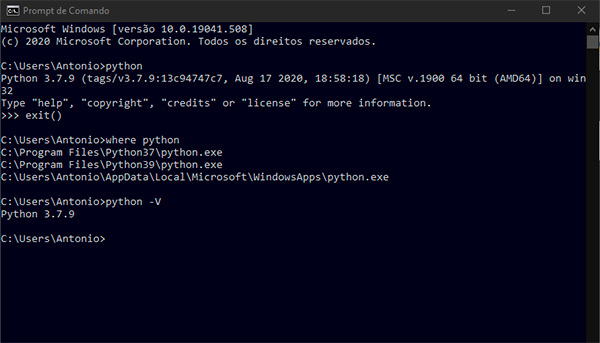
Um problema que podemos resolver facilmente, alterando as variáveis de
ambiente, para que possamos ter no Windows, como versão principal do
Python a que nós preferirmos.
Variáveis de ambiente (PATH)
Existem várias maneiras de chegarmos às variáveis de ambiente.
Eu costumo ir pelo explorador do Windows.
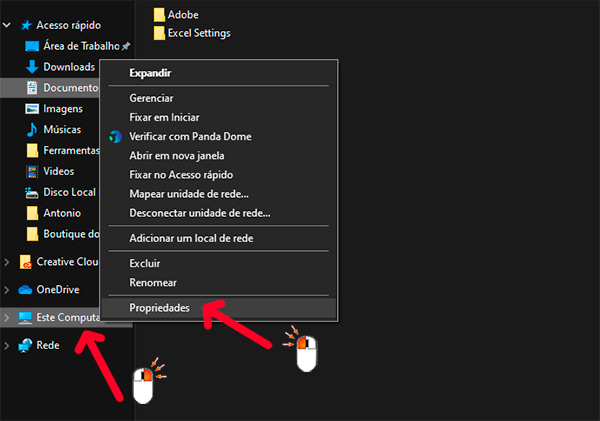
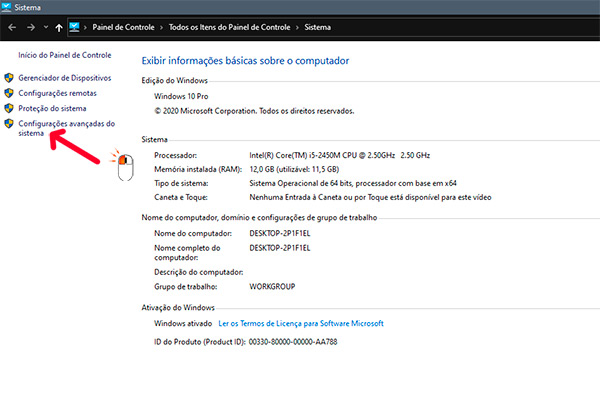
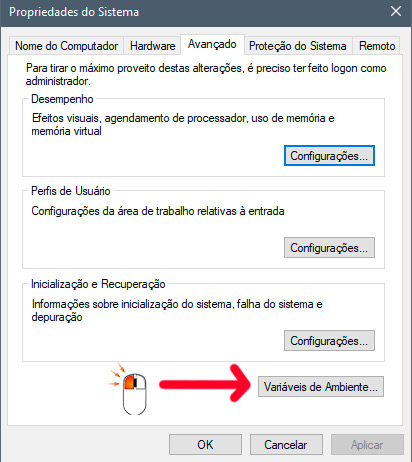
Ao entrarmos na janela “Variáveis de Ambiente” selecionamos “Path” e
apertamos em “Editar”, como na foto abaixo.
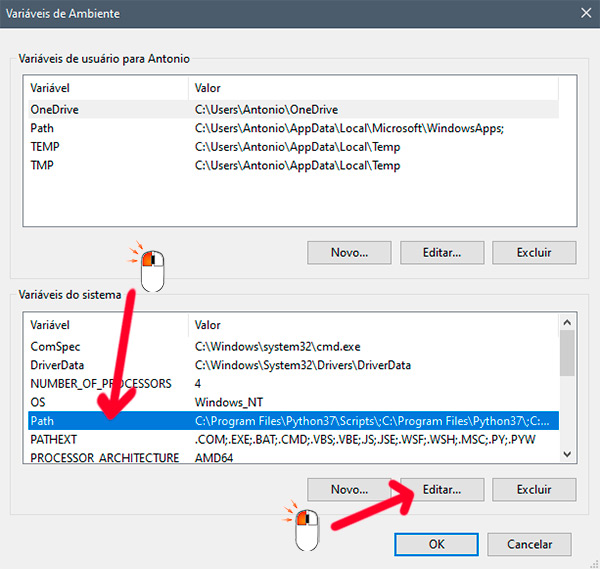
Nesta janela selecionamos com um clik do mouse o caminho (path).
C:\Program Files\Python39\Scripts
Em seguida apertamos em “Mover para Cima” até que seja o primeiro.
Vamos agora fazer o mesmo com o caminho.
C:\Program Files\Python39\.
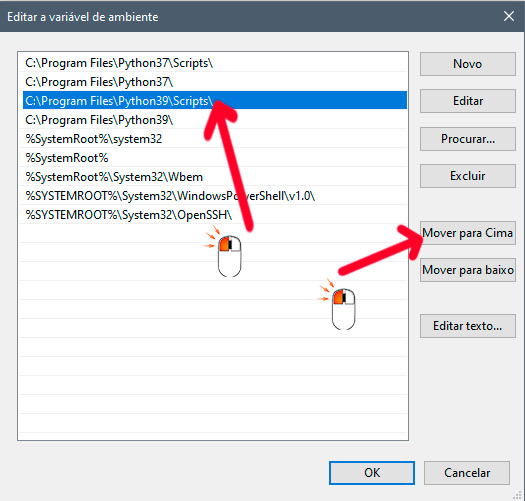
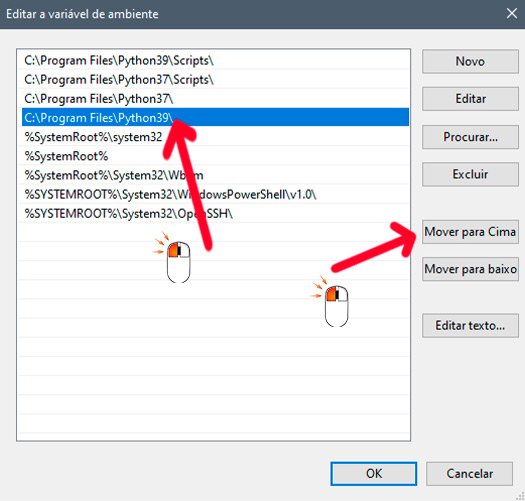
Para terminar, o nosso PATH deve ficar como na foto abaixo.
Finalmente apertamos em “OK” em todas as janelas para fechar.
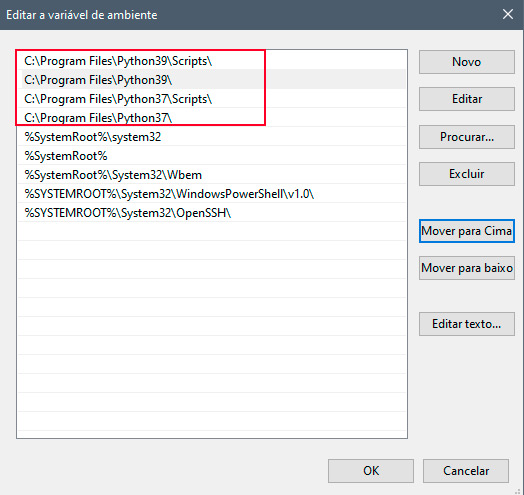
Confirmação
Na seção anterior vimos como escolher a versão 3.9.0 para que seja
o Python principal do Windows.
Vamos agora confirmar que tudo está certo digitando no terminal os comandos já conhecidos.
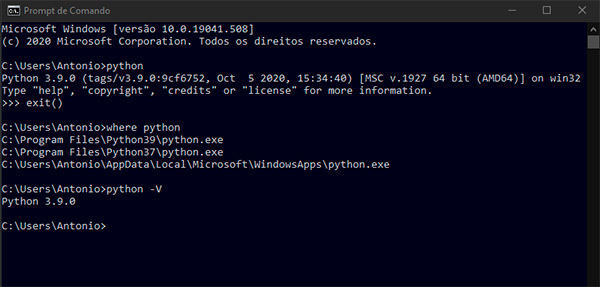
Como instalar várias versões Python no Windows 10, conclusão.
Quero lembrar que qualquer instalação do Python no sistema operativo
deve ficar “limpa” e sem alterações.
Para desenvolver um projeto, sistema, programa, etc, que necessite utilizar
outras bibliotecas, devemos utilizar ambientes virtuais, como explico
neste artigo:
Autor: António Manuel Neves