
Neste artigo vou explicar a necessidade de utilizar ambientes virtuais,
como usar e criar, com Virtualenv no Windows 10.
Existem outras boas ferramentas para criar ambientes virtuais, mas sem
dúvida Virtualenv é um dos mais queridos e usados.
Ambientes virtuais, porquê?
Vamos imaginar que temos instalado no sistema operativo a versão do
Python 3.7.9, e vamos começar a desenvolver um sistema com Kivy, instalamos
a biblioteca Kivy e tudo bem, vai funcionar sem problemas, depois precisamos
instalar OpenCV, e tudo continua funcionando bem, entretanto começamos
a desenvolver um sistema web, e instalamos Django e todas as bibliotecas necessárias.
Reparem que já começa a ficar tudo um pouco confuso, tudo instalado na
mesma pasta junto da instalação principal do Python.
Mas agora podemos ter instalado uma biblioteca para usar com o Django
que não vai funcionar por incompatibilidade com outra biblioteca instalada
anteriormente para ser usada no nosso projeto Kivy.
E agora? Desinstalamos uma e deixamos a outra?
Vamos imaginar outra situação, temos instalado Django 3 e precisamos mexer
em um projeto antigo desenvolvido com Django 2 com algumas bibliotecas
que só funcionam com Django 2 e não funcionam com Django 3.
Entendem agora como o ideal é sempre ter uma instalação Python para cada
projeto que vamos desenvolver?
A melhor solução é criarmos um ambiente virtual para cada projeto, ou pelo
menos criar um para projetos parecidos ou com as mesma necessidade a nível
de versões e bibliotecas.
Outra situação em que existe necessidade de utilizar ambientes virtuais,
é quando queremos experimentar se as nossas aplicações funcionam com
diferentes versões das mesmas bibliotecas.
Mas a principal razão, é mantermos as instalações do Python no sistema,
originais, limpas e sempre prontas para que ambientes virtuais sejam
criados sem problemas.
É importante também não confundir, versões diferentes do Python no Windows
com ambientes virtuais diferentes.
Na prática cada ambiente virtual vai “criar uma cópia” de uma versão do
Python que escolhermos, versão que já tenha sido instalada anteriormente no sistema.
Neste artigo explico Como instalar várias versões Python no Windows 10.
Podemos ter várias versões do Python diferentes instaladas e podemos ter
vários ambientes virtuais com a mesma versão do Python, mas em cada ambiente,
diferentes bibliotecas.
Considerações Iniciais
No meu sistema já tenho instalado o Python 3.7.9 e o Python 3.9.0.
Vamos usar o terminal e o explorador do Windows.
Instalação Virtualenv
Vamos começar por ver se o Virtualenv já está instalado, para isso abrimos
um terminal (prompt de comando) com permissões de administrador e digitamos.
where virtualenv
No caso de não estar instalado simplesmente digitamos.
pip install virtualenv
Na foto abaixo, podemos ver que no meu sistema já tenho o virtualenv instalado.
Pode parecer uma contradição em relação ao que expliquei anteriormente,
mas é a única instalação que vamos fazer “junto” da instalação principal
do Python no Windows.
No caso de termos várias versões diferentes do Python, vai ser instalado
junto com a versão que o Windows “considera” como principal, como explicado
neste artigo.
Se fizermos a instalação usando um terminal sem permissões de administrador,
a instalação vai ser apenas para o usuário logado no momento.
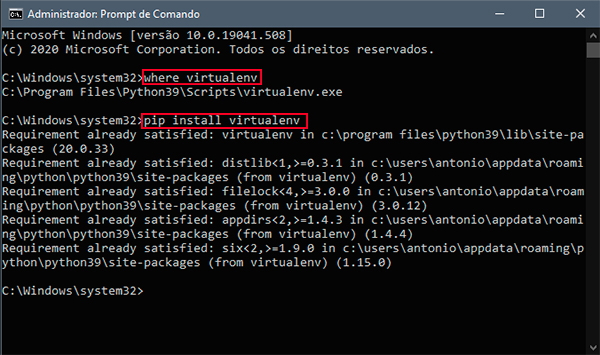
Onde guardar os ambientes virtuais? Nomes e quantidade.
Vamos pensar juntos, se tivermos vários projetos que utilizam a mesma
versão do Python, e as mesmas bibliotecas, basta criar um ambiente virtual
para esses projetos.
Bibliotecas diferentes já precisamos de ambientes diferentes.
Mas resumindo, os ambientes virtuais podem ser guardados onde quiserem
e terem o nome que quiserem.
Eu por exemplo, tenho uma pasta chamada devenvs onde guardo alguns.
Para projetos maiores e em especial com Django eu guardo o ambiente virtual
dentro da própria pasta do projeto.
Vamos então criar uma pasta dentro da nossa pasta pessoal chamada ‘devenvs’.
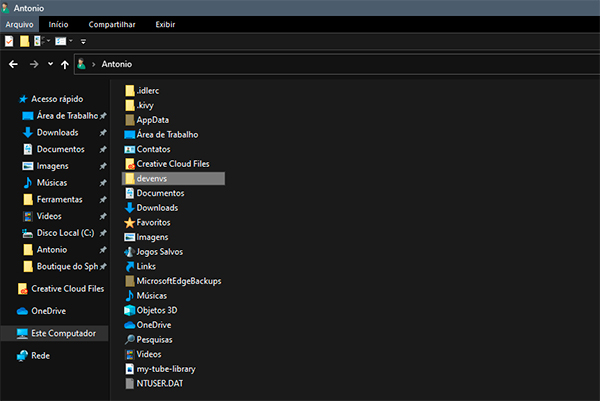
Criar um ambiente virtual.
Entramos dentro da pasta que criamos anteriormente.
Agora temos duas opções, ou criamos uma nova pasta com o nome que escolhermos
para o ambiente virtual e depois dentro da pasta criamos o ambiente,
ou vamos criar diretamente a pasta e o ambiente ao mesmo tempo.
Não sei explicar porquê, mas eu costumo criar primeiro a pasta escolhendo
já o nome do ambiente virtual e depois sim criar o ambiente virtual.
Mas vou explicar as duas maneiras de fazer isso.
Dentro da pasta onde vamos guardar os ambientes virtuais, vamos
criar outra pasta chamada py390 (pode ser qualquer nome)
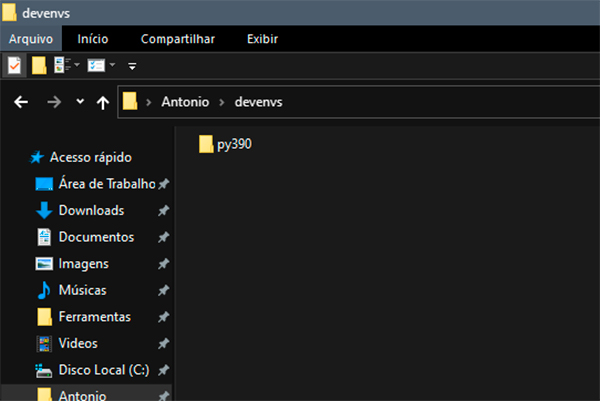
Vamos abrir um terminal, não é necessário um terminal com permissões de administrador.
Podemos usar o comando:
cd
Para chegar dentro da pasta onde vamos criar o ambiente virtual.
Em seguida digitamos:
virtualenv .
Atenção precisamos digitar ‘ virtualenv ‘ um espaço e um ponto ‘ . ‘
O ponto é necessário por que já criamos anteriormente a pasta do ambiente virtual.
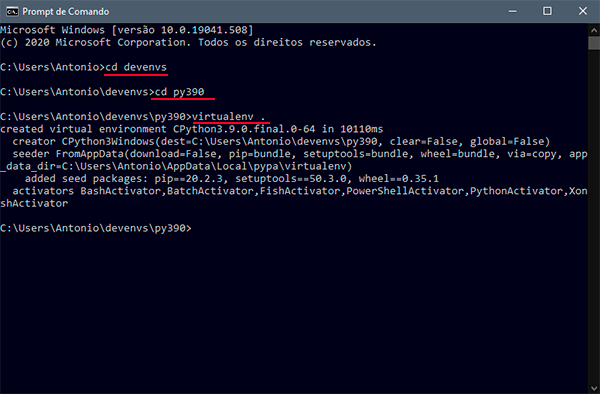
Já temos um ambiente virtual, com a versão Python 3.9.0.
Como utilizamos apenas ‘virtualenv’ sem definir a versão do Python,
foi criado um ambiente com a versão principal do Windows, recordem que
no meu caso tenho duas versões instalas no Windows, sendo a 3.9.0 a versão principal.
Agora chegou a hora de aprender como usar o ambiente virtual.
Como usar o Virtualenv
Antes de usar o ambiente virtual, por exemplo para instalar as bibliotecas
necessárias, é necessário ativa-lo.
No terminal entramos dentro da pasta do ambiente virtual, no nosso caso
chama-se ‘py390’, e depois precisamos entrar dentro da pasta Scripts.
Dentro da pasta Scripts, digitamos
activate
Este é o comando para ativar o ambiente virtual.
Reparem que agora entre parentes, temos o nome do ambiente virtual
confirmando que está ativado.
Explicando de uma maneira simples, foi criado temporariamente nas variáveis
de ambiente, um caminho (path) indicando ao Windows que a versão principal
do Python, é a versão que está no ambiente virtual ativado.
Podemos continuar dentro da pasta Scripts ou mover para outra, mas os
comandos ‘pip’ por exemplo para instalarmos bibliotecas necessárias,
vão instalar essas bibliotecas dentro do ambiente virtual.
Se arrancarmos pelo terminal agora, um arquivo .py, o interpretador
Python vai ser o do ambiente virtual.
Se utilizarmos um IDE e indicarmos como interpretador o ambiente virtual,
a situação vai ser a mesma.
Com Visual Studio Code ou PyCharm por exemplo, ao abrirmos um projeto e indicarmos o ambiente virtual o próprio IDE ativa o ambiente virtual
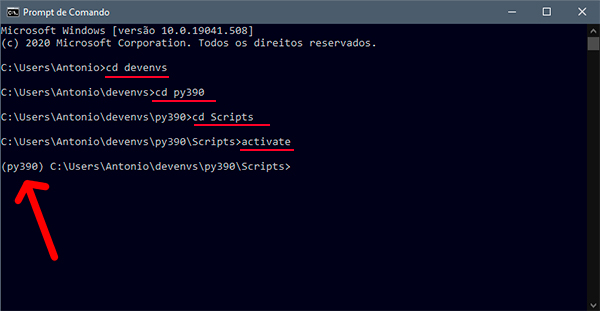
Para desactivar, basta digitar.
deactivate
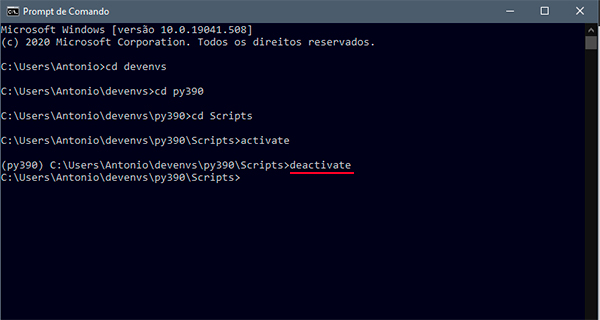
Como criar um ambiente virtual com uma versão especifica do Python
Embora a maneira de usar seja igual, dentro da pasta ‘Scripts’
activamos com ‘activate’, ou desactivamos com o comando ‘deactivate’.
Para criar este ambiente com uma versão do Python diferente, precisamos
digitar um parâmetro a mais.
Vamos começar por criar uma nova pasta, onde vamos criar o novo ambiente virtual.
Vamos chamar de py379.
Entramos no terminal, e usamos o comando:
cd
Até entrarmos dentro da nova pasta, e digitamos:
virtualenv . --python=3.7.9
E já temos um ambiente virtual com o Python 3.7.9.
Se neste momento, apareceu algum erro, mais abaixo tem uma nota importante,
onde explico outra forma de escolher a versão do Python para criar o ambiente virtual.
Aproveito para recordar que esta versão do Python já tinha sido instalada
anteriormente no Windows e está no PATH.
Vejam este artigo: Como instalar várias versões Python no Windows 10, se têm alguma dúvida.
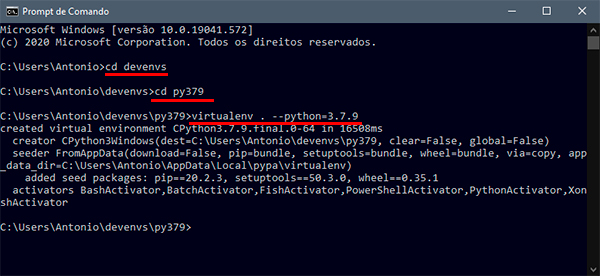
Vamos digitar alguns comandos para que seja possivel entender mais facilmente
como utilizar um ambiente virtual.
Podemos continuar no terminal, dentro da pasta do novo ambiente virtual,
e digitamos o comando:
python
Reparem que o ambiente virtual não está ativado e por isso, o Python
é o 3.9.0, a versão principal do Windows.
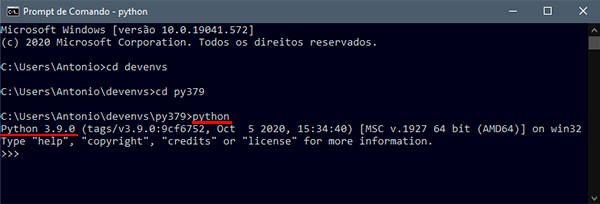
Continuamos digitando:
exit()
Para sair do Python.
Dentro da pasta do ambiente virtual py379, para entrarmos na pasta
Scripts, usamos:
cd Scripts
E depois:
activate
Agora que já ativamos o ambiente virtual, digitamos novamente.
python
Neste momento estamos a usar o Python 3.7.9.
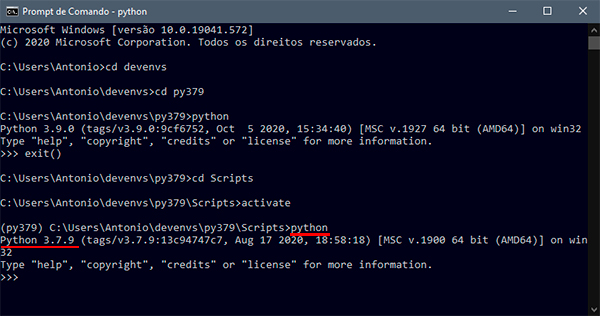
Nota importante
Até agora criámos dois ambientes virtuais com Virtualenv,
com diferentes versões de Python já instaladas anteriormente.
Mas as duas versões que usei neste tutorial, além de já estarem instaladas,
também estão no PATH do Windows.
No caso de termos necessidade de criar um ambiente virtual com uma versão
do Python que não esteja no path, precisamos utilizar um comando que
indique o caminho completo do Python executável.
Podemos encontrar o caminho de várias maneiras, mas eu costumo usar o explorador do Windows.
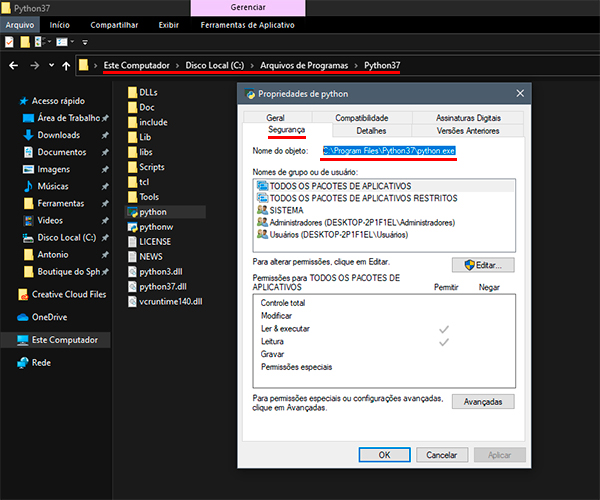
Voltamos para o terminal, criamos uma nova pasta dentro da pasta onde
guardamos os ambientes, desta vez vamos criar a pasta pelo terminal
em vez de usar o explorador do Windows.
Dentro da pasta ‘devenvs’, usamos o comando:
mkdir venv379
para criar a pasta ‘venv379’, depois entramos nela com o comando:
cd venv379
Dentro da pasta onde vai ser criado o novo ambiente virtual em vez de usarmos
‘virtualenv . –python=3.7.9’, vamos utilizar o comando:
virtualenv . --python "C:\Program Files\Python37\python.exe"
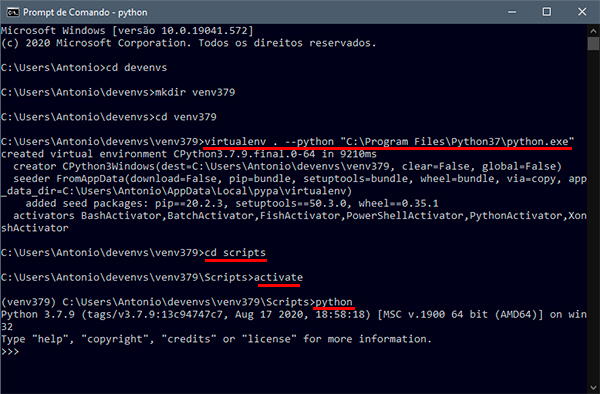
Considerações finais e resumo
Creio que neste momento já entenderam a necessidade de sempre desenvolvermos
nossos projetos utilizando ambientes virtuais, acredito também que já
todos conseguem criar e utilizar sem problemas Virtualenv.
Agora é possível instalar e desinstalar com segurança, novas bibliotecas
e experimentarmos o que quisermos.
Para apagar um ambiente virtual basta apagar a pasta.
Como boa prática a primeira coisa que faço sempre, depois de criar um
ambiente virtual, é atualizar o ‘pip’ e o ‘setuptools’
E nunca esqueçam de ativar o ambiente para ser usado.
No caso de mudarem as pastas de lugar lembrem também que é necessário
informar os IDEs que utilizam.
Autor: António Manuel Neves